この記事ではWordPressのバックアップについて説明します。
バックアップの方法は基本的には手動と自動の2通りがあります。
またデータの種類も大きく分けて、「サーバー領域のデータ」と「MySQLデータベース」の2種類があります。
サーバー領域のデータには、WordPressのテーマやプラグイン、アップロードした画像等があり、MySQLデータベースには、記事の内容やWordPressの設定等のデータがあります。
バックアップの手段としては、契約しているサーバー機能やプラグインを使用するのが一般的です。
それでは以下で説明していきます。
サーバー機能を用いたバックアップ
ここではサーバー機能を用いたバックアップについて説明します。サーバーはXserverで説明しますが、その他のサーバーを使用されている方はサーバーを使用してバックアップを取る場合のイメージを掴んでいただければと思います。
自動バックアップ
Xserverには以下の記載があります。
1日1回、バックアップ専用サーバーに自動でコピーしており、全サーバープランともサーバー領域のWeb・メールデータ「過去14日分」、MySQLデータベース「過去14日分」のデータを保持しています。
バックアップの開始時間は深夜のようです。古いサーバーや特定のサーバに関しては、上記の限りではないようですので気になる方は公式サイトで調べられた方がいいかもしれません。今後普通に契約された場合は、上記の認識でよいと思います。
バックアップデータの取得について
上記の自動バックアップされたデータに対し、データ取得または復元が可能です。以下Xserverページ内の『バックアップデータの提供について』の箇所に説明が記載されていますので参考にして下さい。データを取得したい場合と、復元したい場合で、手順が異なります。復元したい場合は、『バックアップデータの提供について』の『復元用にバックアップデータをご利用の方へ』の箇所をご参照下さい。
https://www.xserver.ne.jp/functions/service_backup.php
取得の場合、データはXserverで決められた領域に置かれます(上記リンク先の手順に従って進めていくと、データの保存先/出力先の表示があります)。
そこから自分のPCに取得するには、Xserverで準備されている「ファイルマネージャ」、もしくは個人で準備するFTPソフトを使用して取得することになります。
(FTPというのは、異なるデバイス間でデータをやりとり(アップロード/ダウンロード)するプロトコル(決まり事)のことです)
ファイルマネージャには以下のページからログインすることで使用できます。
https://secure.xserver.ne.jp/xapanel/login/xserver/ftp/
ログインにはFTPのユーザーID(FTPユーザー名, FTPアカウント名と同じです)とFTPパスワードの入力が必要です。これらはXserverの契約時、サーバー側から送付されるメール『【Xserverアカウント】◾重要◾サーバーアカウント設定完了のお知らせ(****(サーバー名))』に記載されています。
以下リンク先のページにファイルマネージャの使用方法についての説明がありますのでご参照いただければと思います。
https://www.xserver.ne.jp/manual/man_tool_file.php
ファイルマネージャでのダウンロード(データ取得)の仕方についても上記リンク先のページに説明はあるのですが、私は少し迷うところもありましたので補足で説明します。
下図は契約しているサーバーの構造で、ファイルマネージャにログインすると表示されます。
左側のツリー内でクリックしたフォルダの中身が右側の紫色の箇所に表示される仕組みです。
サーバー領域のデータのバックアップを取得すると下図の赤色で囲まれた場所とフォルダ名でデータが置かれています。
そしてダウンロードできる対象は、右側の紫色で囲まれた箇所に表示されているフォルダ(またはファイル)になります(左側のツリーの箇所に表示されていてもダウンロードできません)。
つまり下図の状態の場合、「userbackup」フォルダそのものはダウンロードできません(それ以下の階層にあるフォルダは可能です)。もし「userbackup」フォルダを自分のPCにダウンロードしたい場合は、一階層上の緑色のフォルダをクリックすると紫色で囲まれた箇所に「userbackup」フォルダが表示されますので、フォルダをクリックすれば、下図の青色のメニューバーの「ダウンロード」の文字が白色になり、ダウンロード可能になります。
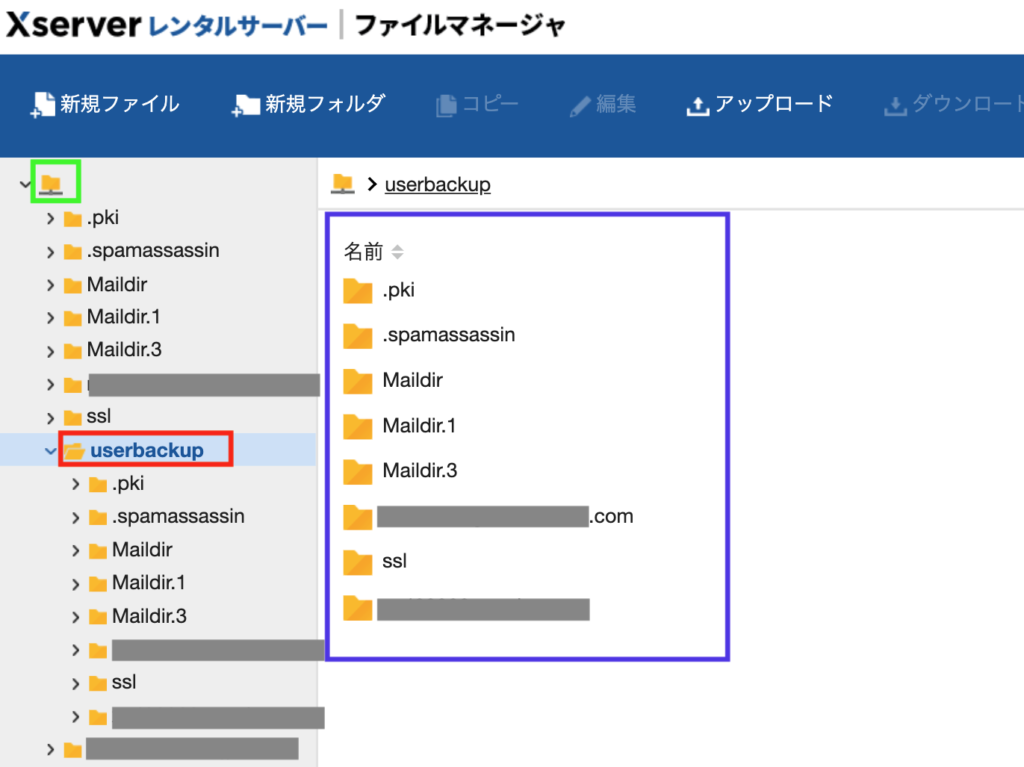
手動バックアップ
手動でのバックアップは、特定のファイルのみ自分のPCに取っておきたい時や、今バックアップしたい時等に使います。
特定ファイルのみダウンロード
特定のファイルのみダウンロードしたい場合は、ファイルマネージャを使用します。使用方法は上記と同じです。
サーバー領域のデータを取得
「サーバー領域のデータ」を取得したい場合は、「サーバーパネル(以下リンク)」にログインし、「アカウント」のカテゴリ内にある「バックアップ」をクリックすると下図の画面になります。
https://secure.xserver.ne.jp/xapanel/login/xserver/server/
ログインにはサーバーIDとサーバーパスワードの入力が必要です。これらはXserverの契約時、サーバー側から送付されるメール『【Xserverアカウント】◾重要◾サーバーアカウント設定完了のお知らせ(****(サーバー名))』に記載されています。
下図の赤色で囲まれた「手動バックアップデータ作成」を選択し、取得したいデータに対し、「作成とダウンロード」ボタンをクリックするとダウンロードが始まり、自分のPCにデータを取得することができます(ファイルマネージャやFTPソフトでの取得は不要です)。
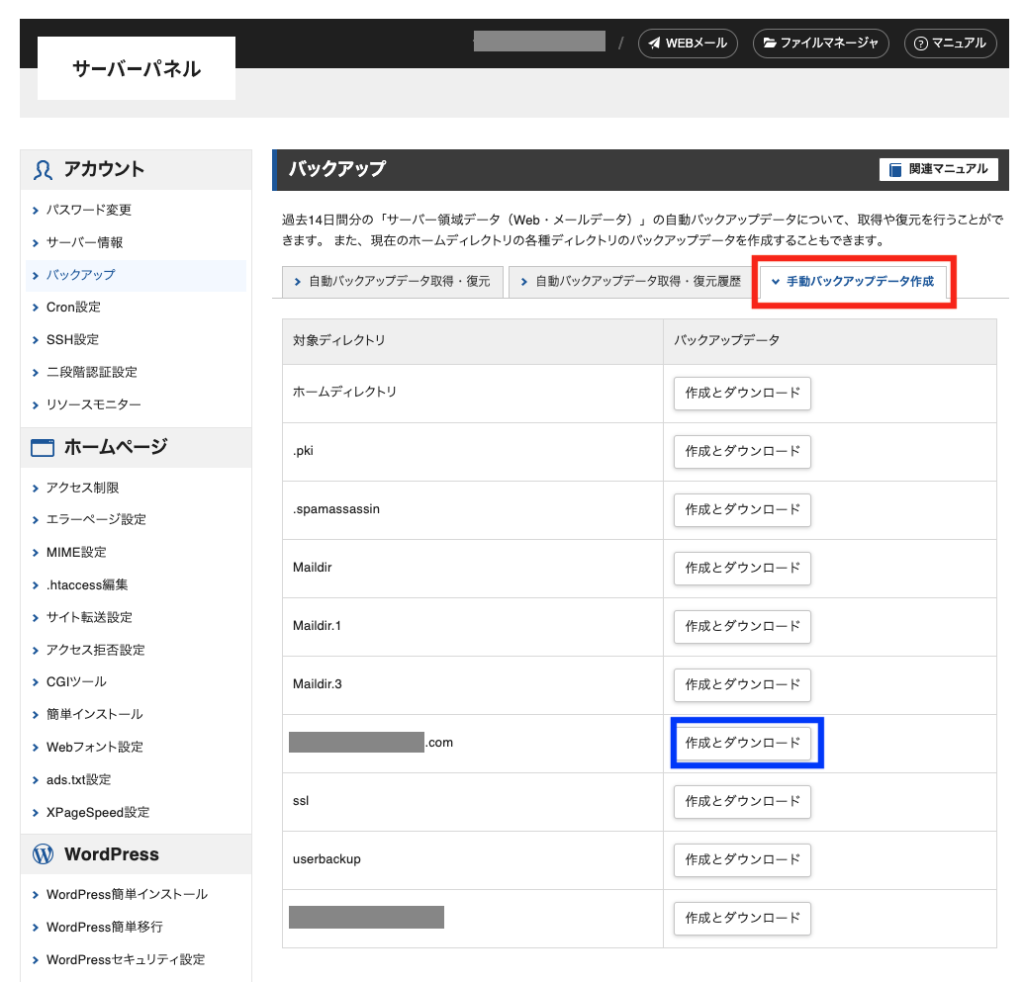
MySQLデータベースを取得
「MySQLデータベース」を取得したい場合は、以下のリンク先ページをご参照下さい。
https://www.xserver.ne.jp/manual/man_db_man_backup.php
プラグインを用いたバックアップ
ここではプラグインを用いたバックアップについて説明します。
プラグインは「BackWPup」について説明致します。当該プラグインは、使用が容易でweb上に情報も多く展開されています。また取得したバックアップデータは一回のダウンロードで「サーバー領域のデータ」と「MYSQLデータベース」の両方を保存できるため便利です。
BackWPupのインストール手順
インストールは手順は他のプラグインと同様で、以下のとおりです。
- WordPress管理画面のメニューから「プラグイン」をクリック。
- 「新規追加」をクリック。
- 「プラグインの検索」ボックスに「BackWPup」と入力して検索する。
- 表示されたBackWPupの「今すぐインストール」をクリック。
- インストールが終了したら「有効化」をクリック。
BackWPupのバックアップ取得・設定方法について
管理画面のサイドバーメニューから「BackwpUP」をクリック後、「新規ジョブを追加」を選択します。
ジョブとは、バックアップの実施を意味します。
どのようにバックアップを実施するかを設定する必要がありますので、以下でタブ毎に説明していきます。
説明していない項目は変更不要です。また各タブで設定が終わりましたら、各タブ毎に最下部にある「変更を保存」をクリックして下さい(忘れがちなので注意して下さい)。
バックアップ(ジョブ)の一般設定
「一般」タグでは、以下の設定を実施します。
・「このジョブの名前」:
何でもいいのですが、どのようなバックアップなのかがわかる名称がいいと思います。
例えば「週一バックアップ」など、バックアップ周期を表す名称等にしてもいいと思います。
・「アーカイブ形式」:
バックアップを取得する際のファイル形式を選択します。
WIndowsでは「Zip」、Macでは「Tar GZip」を選択するといいサイズになります。
・「バックアップファイルの保存方法」:
「フォルダーへバックアップ」を選択します。
以上の設定が終われば、ブログTOPの直下にある「wp-content/uploads」にバックアップデータが保存されます。
この保存先へは「ファイルマネージャ」でアクセス可能です。
バックアップ(ジョブ)のスケジュール設定
「スケジュール」タブでは、バックアップを取得する頻度を設定します。
まず、「ジョブスケジュール」内の「ジョブの開始方法」で、「WordPressのcron」を選択します。
次に、「実行時間をスケジュール」内の「スケジューラー」で、希望するバックアップの取得頻度や時間等を設定します。
バックアップ(ジョブ)のDBバックアップ設定
「DBバックアップ」タブでは、データベースをバックアップする際の設定をします。
「データベースバックアップの設定」内の「バックアップファイルの圧縮」で「GZip」を選択します。
最後に
以上で設定は完了です。
ジョブが設定されているかを確認するには、管理画面サイドバーメニューの「BackWPup」内の「ジョブ」をクリックすると設定したジョブが表示されますので表示されていればOKです。また細かく設定を確認したい場合は、表示されているジョブにマウスカーソルをあてると表示されるメニューの「編集」をクリックすれば確認可能です。
またバックアップしたデータをダウンロードする際には、管理画面サイドバーメニューの「BackWPup」内の「バックアップ」をクリックするとバックアップしたファイルの一覧が表示されますので、ダウンロードしたいファイルにカーソルを当てると表示される「ダウンロード」をクリックすることでダウンロードが可能です。

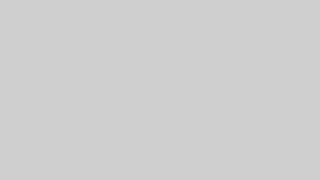

コメント