この投稿ではブログの始め方について説明します。
2〜3分で読めますのでご一読いただければと思います。
ブログを始めるために必要な対応
ブログを始めるには以下3つの対応が必要になります。
(今回はWordPressの使用を前提に説明します。
無料のブログサービス等もありますがWordPressを使用した方が制約等が少なくできることが多いですし、
レイアウトも自由度が高いのでおすすめです。)
- インターネットの接続環境、及びPCの準備
- レンタルサーバーの契約
- WordPressの設定
レンタルサーバーの契約
WordPressでブログを始める際には、どこのサーバーにブログを開設するかを決めなければいけません。
以下はブログや書籍等でよく名前が挙がるレンタルサーバーです。
- エックスサーバー
- ConoHa WING
- mixhost
- ロリポップ
- さくらのレンタルサーバ
私は、スペック(実績(安定性)、速度、サポート、使用難易度等)的に特に問題がないため、国内シェアNo1のエックスサーバーを使用しています。エックスサーバーは、WordPress簡単インストールや無料独自SSL、自動バックアップ等にも対応しています。
金額や性能等は随時変わる可能性があり、評判等も何を重視するかは人によるため、一度簡単にはご自身で調べられた方がいいと思います。ブログ開設という点では、WordPress簡単インストールがあるとスムーズに進みやすいです。
あとレンタルサーバー選択時の注意点としては、アダルトサイトや出会い系サイトの運営時は制限がある場合がありますので、確認が必要です。





WordPressの設定
エックスサーバーの設定について
エックスサーバー契約時の設定について説明します。
TOPページの「まずはお試し10日間無料!」をクリック。
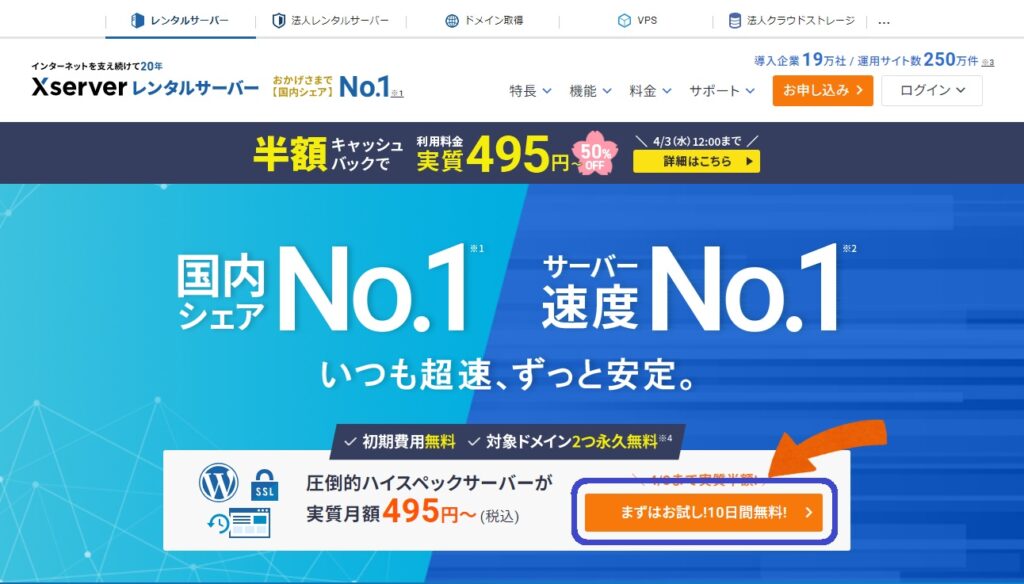
次のページでも同様に「10日間無料お試し 新規お申込み」をクリック。
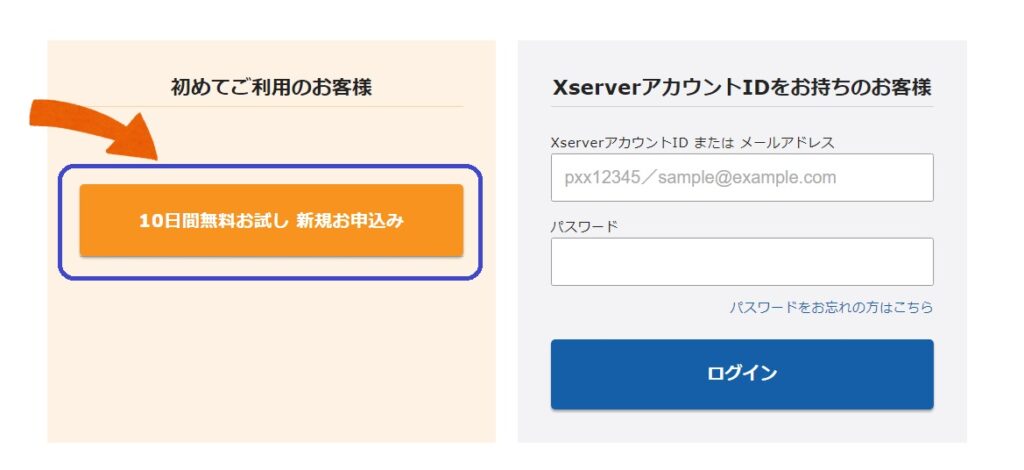
- プラン・・・普通のブログであれば、「スタンダード」をクリック。
- WordPressクイックスタート・・・「利用する」にチェック。
★「本オプションに関するご注意」をご確認下さい。
(クイックスタートを利用すると10日無料のお試し期間がないこと等、何点かの重要事項が
記載されています。)
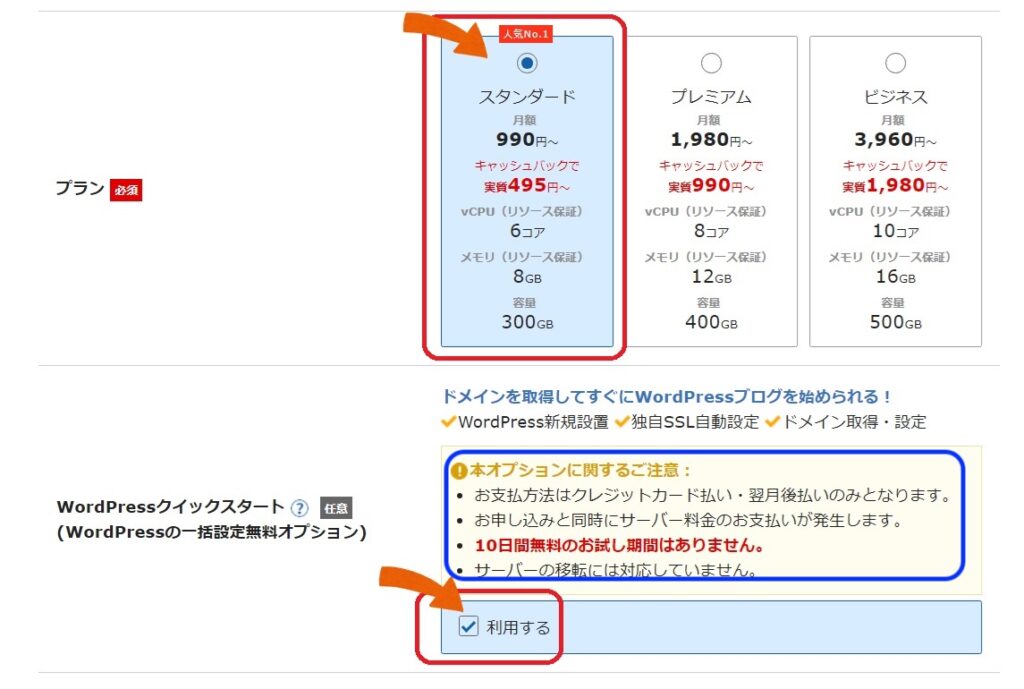
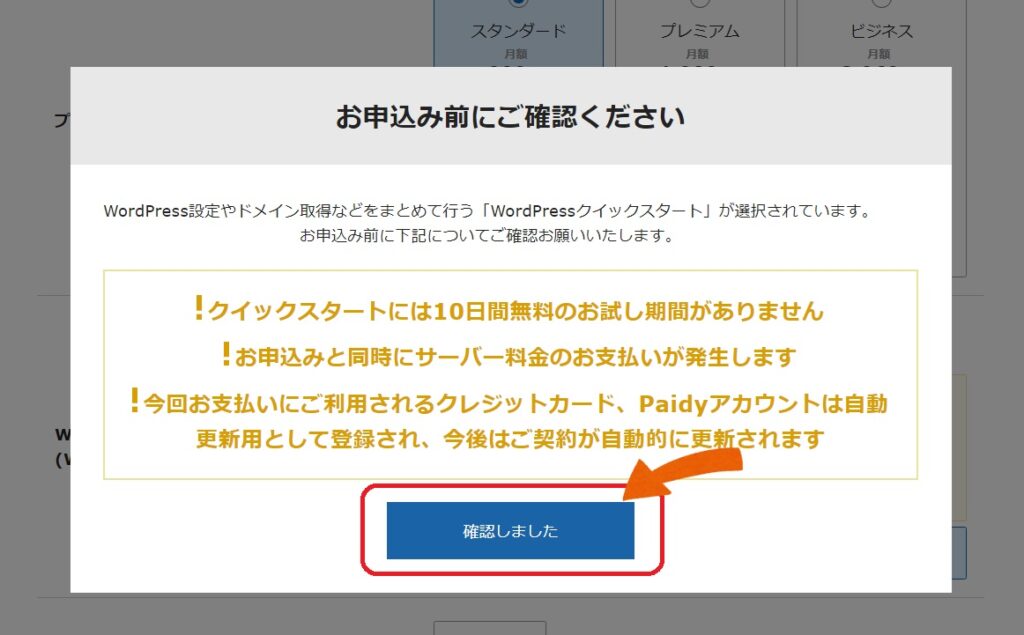
長期間契約するとお得になりますがその分支払額も大きくなり、やめてしまうリスクも考慮すると個人的には最初は12ヶ月くらいがちょうどいい気がします。今後続けることが確定した場合には、36ヶ月などを選択していけばいいのではないでしょうか。
ドメインは一度決定すると変更することができないため、慎重に決めましょう。
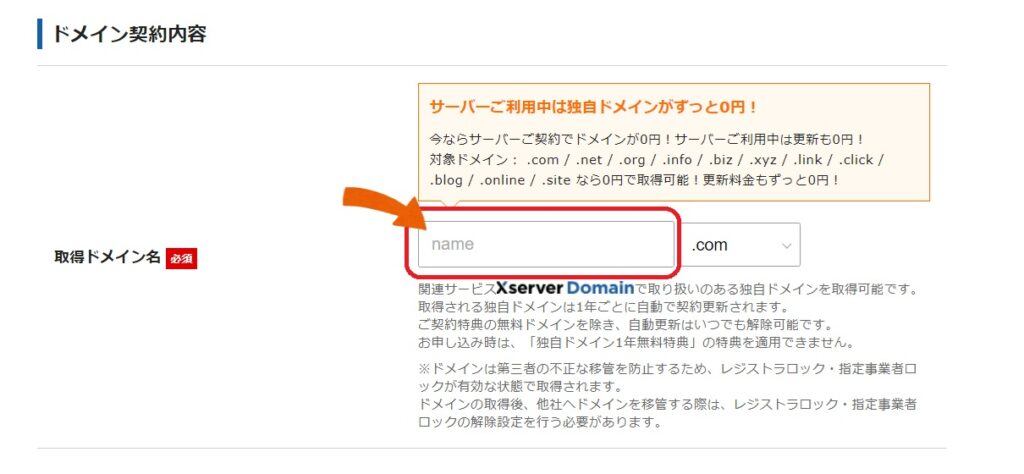
- ブログ名・・・ブログの名称です。後で変更可能です。
- ユーザー名・・・ワードプレスのログイン時に使用します。
- パスワード・・・ワードプレスのログイン時に使用します。
- メールアドレス・・・パスワードを忘れた時に使用します。
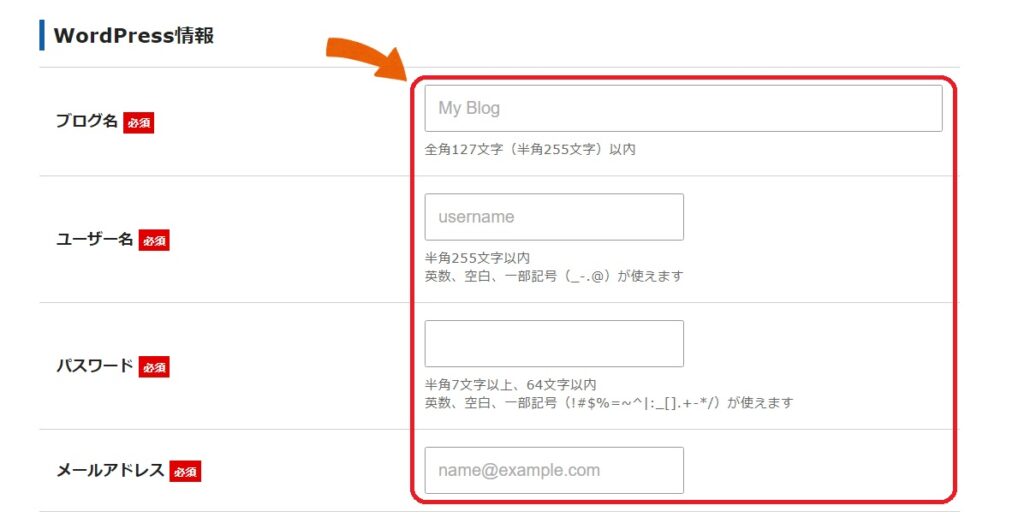
テーマには有料と無料があるのですが、どちらを適用するにしても「Cocoon(無料)」とテーマオプションでは「子テーマをインストールする」を選択しておいてよいと思います。
本手続きの直後であれば、テーマは簡単に変えることが可能です。
無料テーマであれば「Cocoon」は一番推奨されるテーマですし、迷われている方も有料テーマの適用を考えられている方も今後無料テーマを適用する可能性はゼロではないと思いますので入れておいていいかなと思います。
- 「必須」の項目を全て記載する。
- 「インフォーメーションメールの配信」が不要な場合は「希望する」のチェックを外す。
- 「サービス利用規約」と「個人情報の取り扱いについて」を確認し、同意する場合はチェックをつける。
- 「お支払い方法」についての情報を入力する。
メールアドレス確認の案内メールが届きます。
メールに記載されている認証コードをブラウザの入力フォームに入力し、「次に進む」をクリックします。
入力内容を確認し、「この内容で申込みする」をクリックします。
申し込み完了のための認証コードを取得します。
SMS・電話認証の内容(取得する電話番号と取得方法)を入力し、「認証コードを取得する」をクリックします。
最後に申し込み完了画面が表示されます。
暫くするとサーバーアカウント設定完了のメールが届きます。
(このメールは大事に保管しておいて下さい)
メール内にWordPressのサイトURL、及びブログを編集する管理画面のURLが記載されていますので、アクセスしてみて下さい。実際に表示可能になるまでには1〜2時間ほどかかるようです。
(管理画面のログイン情報は「STEP5」で決めたものです)
これでエックスサーバーの設定、及びWordPressブログの開設は完了です。
お疲れ様でした。

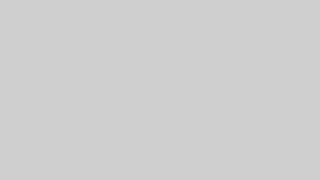


コメント